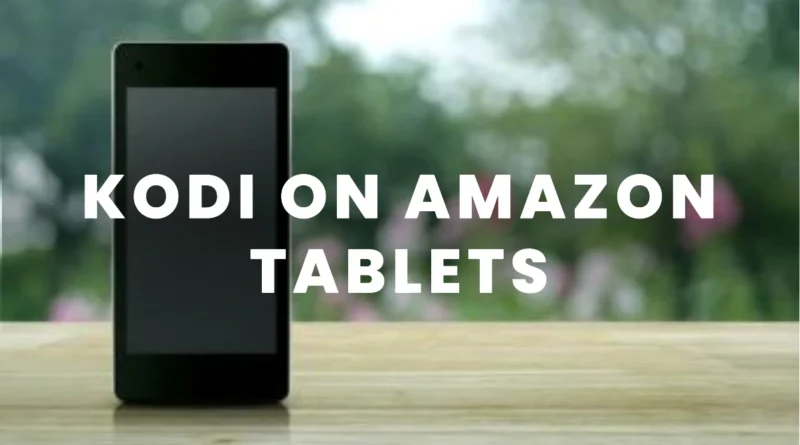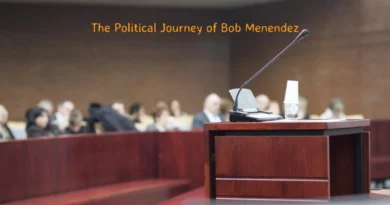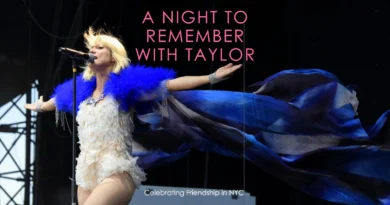Installing Kodi on Amazon Fire Tablets: A Comprehensive Guide
In the world of digital streaming, Kodi stands out as a versatile and powerful media player and streaming application. If you own an Amazon Fire Tablet and want to expand your streaming horizons, installing Kodi can be a game-changer. In this detailed guide, we will take you through the steps to install Kodi on your Amazon Fire Tablet, enabling you to access a wide range of content and features.
Why Install Kodi on Amazon Fire Tablets?
Before diving into the installation process, let’s understand why you might want to install Kodi on your Amazon Fire Tablet:
1. Expanded Content
Kodi opens the door to a vast array of multimedia content. It not only provides access to standard streaming apps but also allows you to explore third-party add-ons. These add-ons offer an extensive library of content, including movies, TV shows, music, and more.
2. Customization
One of Kodi’s standout features is its high level of customization. You can tailor your media experience to your preferences by choosing from a variety of themes, adjusting visual elements, and organizing your content exactly how you like it.
3. Compatibility
Kodi supports a wide range of media formats. This means that whether you have a collection of videos, music, or photos in various formats, Kodi can handle it all.
4. Community and Support
Kodi boasts a thriving community of users and developers. This ensures that you’ll have access to ample support, resources, and updates, making it a reliable choice for your media needs.
Now that you know why Kodi is a great addition to your Fire Tablet, let’s move on to the installation process.
Preparing Your Fire Tablet
Before we begin the installation, it’s crucial to prepare your Amazon Fire Tablet:
1. Check Compatibility
Ensure that your Fire Tablet is compatible with the installation process. Most Fire Tablets support sideloading apps and are capable of running Kodi.
2. Enable Unknown Sources
Navigate to your Fire Tablet’s settings and enable the option to install apps from unknown sources. This step is essential for sideloading the Kodi APK.
3. Backup Your Device
As a precaution, it’s a good practice to back up your Fire Tablet’s data before making significant changes to the device.
Now that your Fire Tablet is ready, let’s explore two methods to install Kodi:
Method 1: Sideloading Kodi APK
Sideloading is the process of installing an app from a source other than the official app store. Here’s how you can sideload Kodi onto your Fire Tablet:
| Step | Description |
| 1. | Download the Kodi APK file from the official Kodi website or a trusted source. |
| 2. | Open the “File Manager” on your Fire Tablet and navigate to the folder where you saved the APK file. |
| 3. | Tap on the APK file to initiate the installation process. |
| 4. | Follow the on-screen instructions to complete the installation. |
| 5. | Once installed, you can access Kodi from your apps menu. |
Method 2: Installing the Google Play Store
Alternatively, you can install the Google Play Store on your Fire Tablet and then download Kodi from there:
| Step | Description |
| 1. | Download the “Google Account Manager,” “Google Services Framework,” “Google Play Services,” and “Google Play Store” APK files from a trusted source. |
| 2. | Install these APK files one by one, starting with “Google Account Manager.” |
| 3. | After installing all the necessary Google-related APKs, open the Google Play Store. |
| 4. | Sign in with your Google account or create a new one. |
| 5. | Search for “Kodi” in the Play Store and install it. |
| 6. | You can now access Kodi from your apps menu. |
Configuring Kodi
Once Kodi is successfully installed on your Fire Tablet, you can start configuring it to your preferences:
1. Add Media Sources
To access your local media, add your media sources within Kodi. This allows you to organize your content effectively.
2. Install Add-ons
Kodi’s true power lies in its add-ons. You can install various add-ons for streaming movies, TV shows, live TV, and more.
3. Customize Appearance
Explore Kodi’s settings to change themes, background images, and adjust other visual elements to make it your own.
Additional Resources and Tips
For further guidance and tips on using Kodi on your Fire Tablet, here are some additional resources:
| Resource Title | Description |
| TechFollows Kodi Installation Guide | Step-by-step guide to sideloading Kodi APK. |
| YouTube Tutorial | A video tutorial demonstrating Kodi installation on an Amazon Tablet. |
| Tutonaut Kodi Installation Guide | Instructions for installing Kodi on Amazon Fire HD. |
| Life Pyar Kodi Installation Guide | Detailed guide on Kodi installation on Amazon Fire Tablets. |
Frequently Asked Questions (FAQs)
Q1. Is it legal to install Kodi on my Fire Tablet?
A1. Yes, Kodi itself is legal software. However, it can be used to access copyrighted content through third-party add-ons, which may not be legal in some jurisdictions. Always use Kodi responsibly and within the bounds of copyright law.
Q2. Do I need to root my Fire Tablet to install Kodi?
A2. No, you don’t need to root your Fire Tablet to install Kodi. The methods described above involve sideloading or using the Google Play Store, both of which do not require rooting.
Q3. Are there any risks associated with sideloading apps?
A3. Sideloading apps from untrusted sources can pose security risks. Ensure you download the Kodi APK from the official website or trusted sources to minimize risks.
Conclusion
By installing Kodi on your Amazon Fire Tablet, you open up a world of entertainment possibilities. With its user-friendly interface, extensive customization options, and support for add-ons, Kodi enhances your streaming experience. Whether you choose to sideload the APK or install the Google Play Store, you can enjoy a diverse range of media content right at your fingertips. Just remember to use Kodi responsibly, respecting copyright laws and ensuring your device’s security.
With this comprehensive guide, you’re now well-equipped to enjoy Kodi on your Amazon Fire Tablet and explore a wealth of entertainment options. Happy streaming!